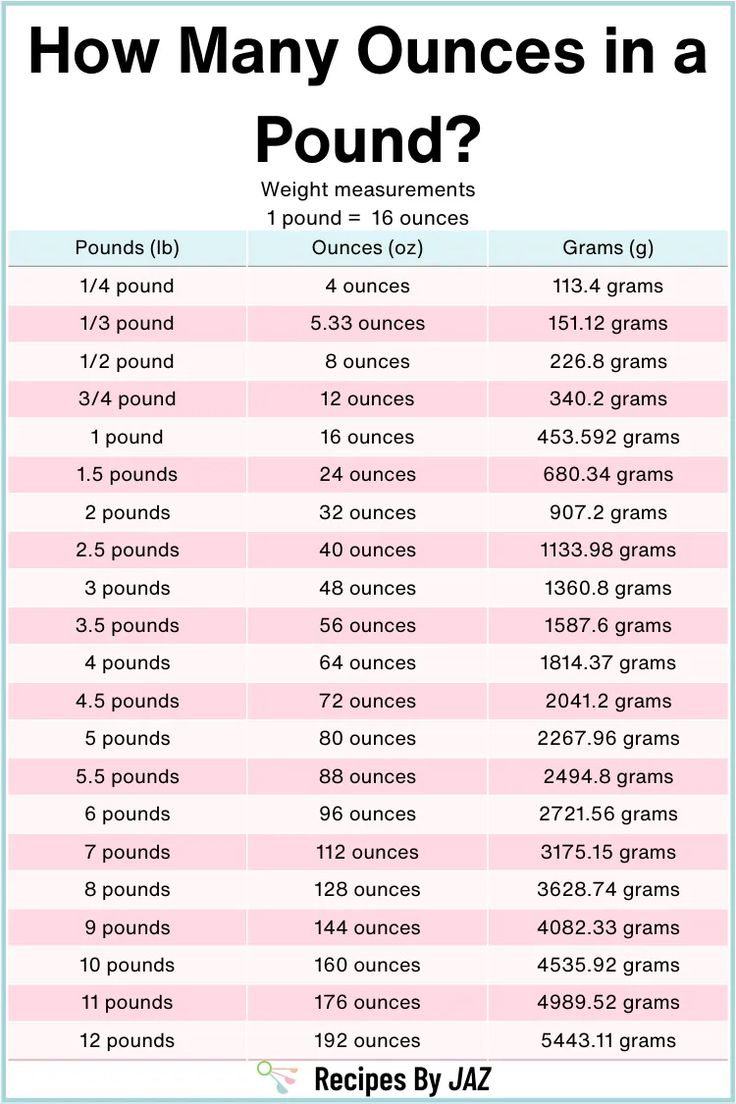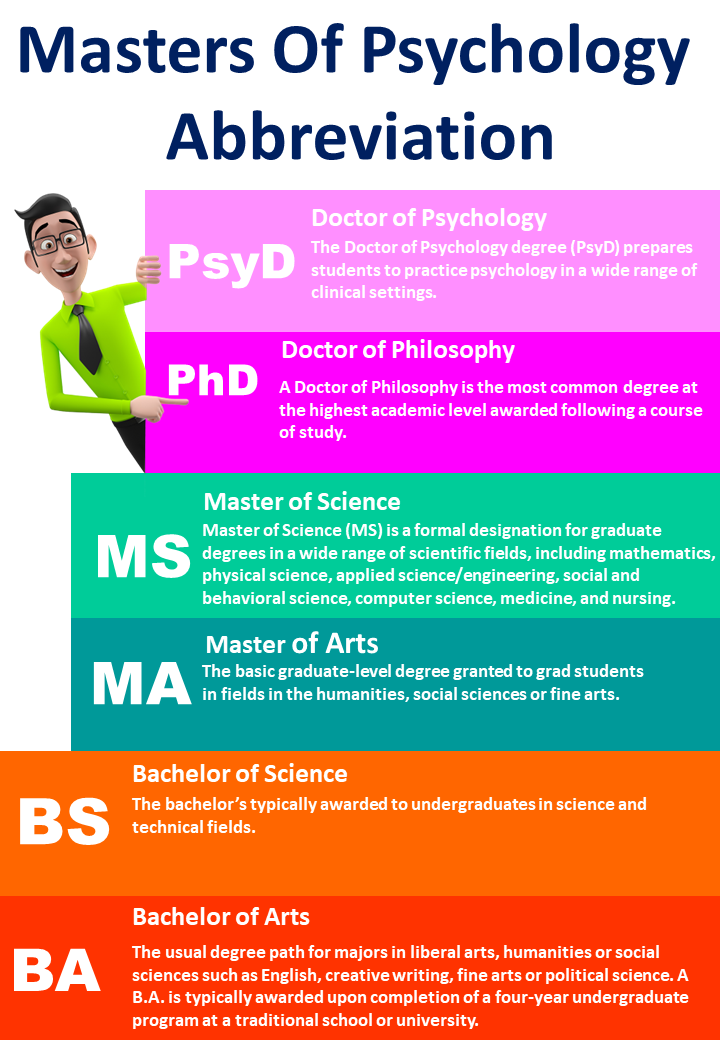Canon Printer Wifi: Easy Setup Guide
Setting up a Canon printer with Wi-Fi capabilities can seem daunting, especially for those who are not tech-savvy. However, with the right guidance, you can have your Canon printer up and running in no time, wirelessly printing documents and photos from any device connected to your network. In this comprehensive guide, we’ll walk you through the easy steps to set up your Canon printer’s Wi-Fi connection, ensuring that you’re printing wirelessly in minutes.
Understanding Your Canon Printer’s Wi-Fi Capabilities
Before diving into the setup process, it’s essential to understand the Wi-Fi capabilities of your Canon printer. Most modern Canon printers come equipped with Wi-Fi connectivity, allowing you to print from smartphones, tablets, and computers without the need for cables. Some Canon printers also support features like AirPrint for Apple devices and Mopria for Android devices, making wireless printing even more convenient.
Gathering Necessary Information
To set up your Canon printer’s Wi-Fi, you’ll need a few pieces of information handy: - Network Name (SSID): This is the name of your wireless network. - Network Password (WEP/WPA/WPA2 Key): This is the password required to connect to your wireless network. - Printer’s Serial Number: Usually found on the back or bottom of the printer. - Access to a Computer or Mobile Device: To download the Canon printer software and navigate the setup process.
Step-by-Step Wi-Fi Setup Guide
Power On Your Canon Printer: Ensure your printer is turned on. Locate the Wi-Fi button on your printer. This button may look different depending on your printer model, but it’s usually marked with a Wi-Fi symbol.
Hold Down the Wi-Fi Button: Press and hold the Wi-Fi button until the Wi-Fi light flashes. This indicates that the printer is in Wi-Fi setup mode.
Connect to the Printer from Your Device: On your computer, phone, or tablet, go to the Wi-Fi settings and look for the network named “Canon XXXX” (the XXXX will be a series of numbers). Connect to this network.
Install Canon Printer Software: Visit the Canon official website and navigate to the support section. Enter your printer’s model number, and download the appropriate software for your operating system. Follow the on-screen instructions to install the software. During the installation process, you’ll be prompted to select the connection method; choose the Wi-Fi option.
Select Your Network: The installation software will search for available networks. Select your network (SSID) from the list, enter your network password when prompted, and the software will complete the connection process.
Complete the Setup: Once the setup is complete, your device will automatically connect to the Canon printer, allowing you to print wirelessly. Make sure your printer and the device you’re printing from are on the same network.
Using Wireless Printing Features
After setting up your Canon printer’s Wi-Fi, you can explore various wireless printing features: - Canon PRINT App: Allows for easy printing and scanning from your mobile device. - AirPrint and Mopria: Enables direct printing from Apple and Android devices without needing to install drivers. - Google Cloud Print: Allows printing from web-connected devices.
Troubleshooting Common Issues
- Printer Not Connecting to Network: Ensure your network password is correct, and the printer is in range of your router.
- Printer Offline: Restart your printer and check that it’s connected to the right network.
Conclusion
Setting up your Canon printer’s Wi-Fi connection is a straightforward process that can significantly enhance your printing experience. By following these steps and understanding the capabilities and features of your Canon printer, you can enjoy the convenience of wireless printing, making it easier to print high-quality documents and photos from any device on your network. Whether you’re printing for personal or professional use, wireless connectivity can streamline your workflow and improve productivity.