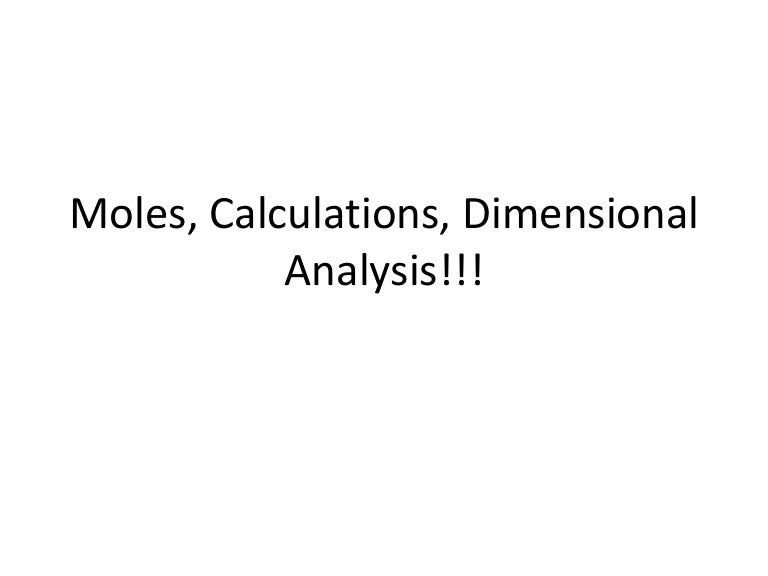Delete Sheet In Vba: Easy Code Solutions
Working with worksheets in Excel VBA can be a powerful way to automate tasks, including managing and modifying your workbook’s structure. One common task is deleting sheets that are no longer needed. This guide will walk you through the steps and provide easy-to-use VBA code solutions to delete sheets in Excel.
Understanding VBA Basics
Before diving into the code, it’s essential to understand where and how to use VBA in Excel. VBA stands for Visual Basic for Applications, and it’s accessed through the Visual Basic Editor, which can be opened by pressing Alt + F11 or navigating to Developer > Visual Basic in the ribbon. If you don’t see the Developer tab, you might need to activate it through Excel’s settings.
Enabling the Developer Tab
- Go to
File>Options. - Click on
Customize Ribbon. - Check the box next to
Developerand clickOK.
Deleting a Sheet Using VBA
To delete a sheet, you can use the Worksheets collection and specify the sheet you want to delete. Here’s a basic example:
Sub DeleteSheet()
Worksheets("Sheet1").Delete
End Sub
Replace "Sheet1" with the name of the sheet you wish to delete.
Dealing with Prompts and Errors
By default, Excel will prompt the user to confirm the deletion of a worksheet. If you want to avoid this prompt and directly delete the sheet, you can use the Application.DisplayAlerts property:
Sub DeleteSheetNoPrompt()
Application.DisplayAlerts = False
Worksheets("Sheet1").Delete
Application.DisplayAlerts = True
End Sub
Setting DisplayAlerts to False turns off these prompts. Remember to turn it back on (True) after the operation to maintain the default Excel behavior.
Handling Errors
If the sheet you’re trying to delete doesn’t exist, VBA will throw an error. You can handle this with error checking:
Sub SafeDeleteSheet()
On Error Resume Next
Worksheets("Sheet1").Delete
If Err.Number <> 0 Then
MsgBox "The sheet does not exist.", vbInformation
End If
On Error GoTo 0
End Sub
This code attempts to delete the sheet and shows a message if the sheet does not exist.
Deleting All Sheets Except One
If you want to delete all sheets except for one, you can loop through the worksheets and check their names:
Sub DeleteAllButOne()
Dim ws As Worksheet
For Each ws In ThisWorkbook.Worksheets
If ws.Name <> "Sheet1" Then
ws.Delete
End If
Next ws
End Sub
Replace "Sheet1" with the name of the sheet you want to keep.
Deleting Sheets Based on Conditions
You can also delete sheets based on certain conditions, like if they contain a specific word or phrase:
Sub DeleteSheetBasedOnCondition()
Dim ws As Worksheet
For Each ws In ThisWorkbook.Worksheets
If InStr(ws.Name, "Keyword") > 0 Then
ws.Delete
End If
Next ws
End Sub
Replace "Keyword" with the word or phrase you’re looking for.
Conclusion
Deleting sheets in Excel using VBA is a straightforward process that can be tailored to your specific needs. Whether you’re automating tasks, managing worksheet complexity, or simply Cleaning up your workbook, understanding how to use VBA for sheet deletion is a valuable skill. Always remember to back up your workbooks before running scripts that modify or delete content.
How do I enable the Developer tab in Excel?
+To enable the Developer tab, go to File > Options, click on Customize Ribbon, check the box next to Developer, and click OK.
Can I delete multiple sheets at once using a single line of VBA code?
+No, deleting multiple sheets requires looping through the Worksheets collection or specifying each sheet individually. However, you can use a loop to delete multiple sheets efficiently.
How can I handle the prompt that appears when trying to delete a worksheet?
+You can handle this prompt by setting Application.DisplayAlerts to False before the deletion operation and then setting it back to True afterward.
By combining these techniques and adapting them to your needs, you can efficiently manage your Excel workbooks using VBA. Remember, practice makes perfect, so don’t hesitate to experiment with different VBA scripts to find what works best for you.