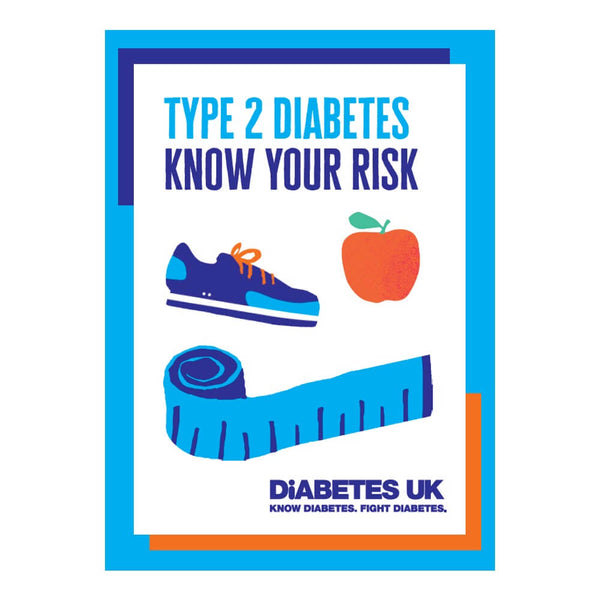How To Reboot My Pc
Rebooting your PC is a straightforward process that can often resolve various issues, from slowing performance to troubleshooting errors. The method to reboot your PC can vary slightly depending on the version of Windows you’re using or if you’re on a Mac. Here’s a step-by-step guide on how to reboot your PC safely and effectively:
For Windows Users
Click on the Start Menu: Located at the bottom left corner of your screen, the Start menu is the central hub for navigating Windows. Clicking on it will open a menu with various options.
Select the Power Option: Once the Start menu is open, you’ll see a power button in the form of a circle with a vertical line through the top. This is where you control your PC’s power states.
Choose Restart: Clicking on the power button will give you three main options: Sleep, Shut down, and Restart. Since you’re looking to reboot your PC, select “Restart”.
Wait for the Process to Complete: After selecting restart, your PC will begin the shutdown process, closing all running applications and logging you out. Then, it will automatically power back on and boot up to the login screen. This process usually takes a few minutes.
Log Back In: Once your PC has finished restarting, you’ll be prompted to log back in with your username and password.
For Mac Users
Click the Apple Menu: At the top left corner of your screen, you’ll find the Apple logo. Clicking on this will open a dropdown menu.
Select Restart: In the dropdown menu, you’ll see several options, including “Restart”. Click on “Restart” to begin the reboot process.
Confirm You Want to Restart: Depending on your settings and the applications you have open, you might be asked to confirm that you want to restart your Mac. Save any unsaved work and click “Restart” to proceed.
Wait for the Process to Complete: Your Mac will shut down and then turn back on, going through the usual boot process. This might take a couple of minutes.
Log Back In: Once your Mac has restarted, you’ll be taken to the login screen where you can enter your username and password to access your account again.
Alternative Method for Both Windows and Mac
Using the Keyboard Shortcut: For Windows, you can press
Ctrl + Alt + Deland then click on the power button in the bottom right corner to restart. For Mac, you can pressCommand + Option + Power button(orCommand + Option + Touch IDfor newer Macs) to restart.Forcing a Restart: If your PC or Mac is unresponsive, you might need to force a restart. For most desktops and laptops, pressing and holding the power button until the device shuts down, then pressing the power button again to turn it back on, will force a restart. However, use this method sparingly as it can potentially lead to data loss or corruption if not done properly.
Safety First
- Save Your Work: Before restarting, make sure to save any unsaved work in your applications to avoid losing progress.
- Close Applications: Properly closing applications can help ensure a smooth restart and prevent any data loss.
- Plug in Your Device: If you’re on a laptop, consider plugging it into a power source to ensure the restart process isn’t interrupted by a dying battery.
Rebooting your PC is a simple yet powerful troubleshooting tool. It can fix a multitude of issues, from minor glitches to more serious performance problems, by resetting your system to a clean slate. Regular restarts can also help maintain your PC’s health and efficiency over time.