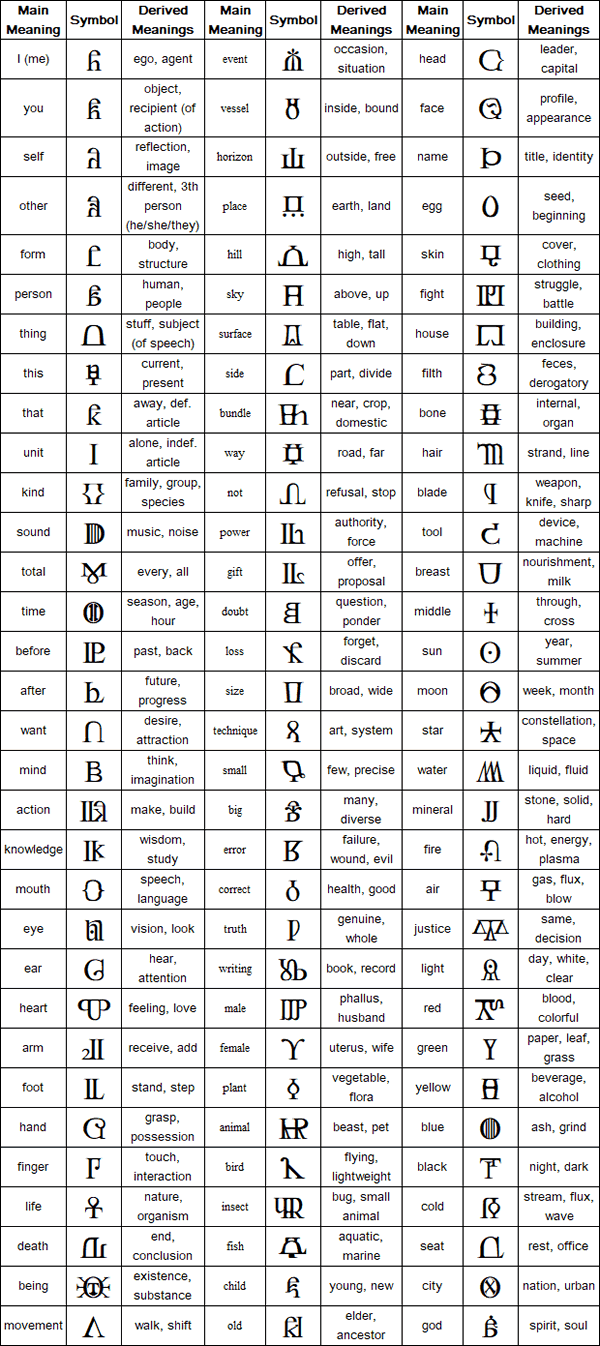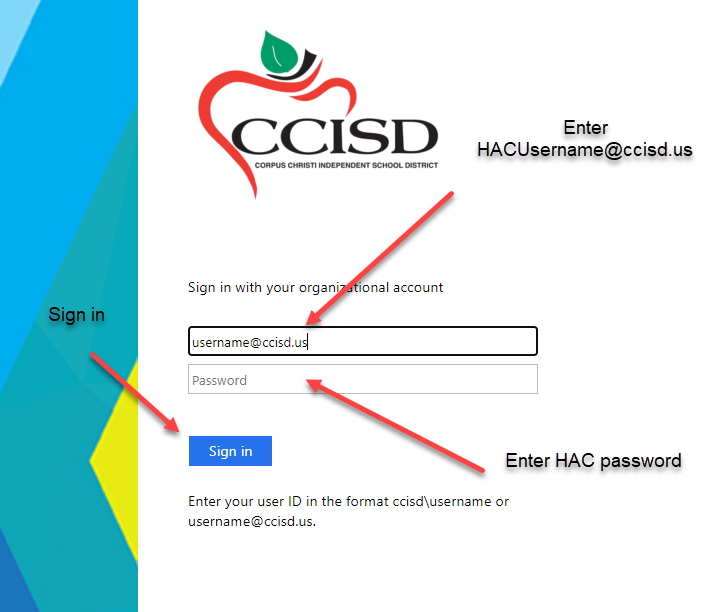Pcl Xl Printer Troubleshooting: Expert Solutions
When dealing with PCL XL printer issues, it’s essential to approach the problem systematically to identify and resolve the root cause efficiently. PCL XL, or Printer Control Language XL, is a printing protocol developed by Hewlett-Packard (HP) that offers advanced printing features and functionality. However, like any technology, it can sometimes malfunction or behave unexpectedly. In this comprehensive guide, we will delve into the common problems encountered with PCL XL printers, providing expert solutions and troubleshooting steps to get your printer up and running smoothly.
Understanding PCL XL Basics
Before diving into troubleshooting, it’s crucial to have a basic understanding of what PCL XL is and how it works. PCL XL is an enhancement of the standard PCL language, designed to support more complex printing tasks, including advanced graphics and fonts. It’s widely used in HP printers for its efficiency and versatility. Issues with PCL XL can stem from various sources, including driver problems, printer settings, and even the printing environment itself.
Common Issues with PCL XL Printers
Printing Errors and Codes: One of the most common issues is receiving error messages or codes when trying to print. These can range from simple paper jam errors to more complex communication errors between the printer and the computer.
Printing Quality Issues: Problems with the print quality, such as blurry text, faded images, or streaks, can significantly impact the usability of your printed materials.
Compatibility Problems: Sometimes, PCL XL printers may not be compatible with certain operating systems or software applications, leading to frustration when trying to print.
Slow Printing: If your printer is taking an unusually long time to print documents, it can hinder productivity, especially in high-volume printing environments.
Troubleshooting Steps for PCL XL Printers
1. Basic Troubleshooting
- Restart Your Printer and Computer: Sometimes, a simple reboot can resolve connectivity and communication issues.
- Check for Paper Jams: Ensure there are no obstructions in the paper path.
- Update Printer Drivers: Outdated drivers can cause compatibility and functionality issues. Visit the HP website to download and install the latest drivers for your specific printer model.
2. Advanced Troubleshooting
- Print a Configuration Page: Most HP printers allow you to print a configuration page, which can provide valuable information about the printer’s settings and any detected issues.
- Check the PCL XL Driver Settings: Ensure that the PCL XL driver is selected and properly configured in your printing preferences.
- Disable and Re-enable the Printer: In your computer’s device manager, disable the printer, wait a few seconds, and then re-enable it to reset the connection.
3. Resolving Printing Quality Issues
- Clean the Printer Heads: For inkjet printers, cleaning the printer heads can resolve issues related to poor print quality.
- Check Ink or Toner Levels: Low ink or toner levels can affect print quality. Replace cartridges as necessary.
- Adjust Print Quality Settings: Experiment with different print quality settings in the printer properties to find the optimal balance between quality and speed.
4. Addressing Compatibility Problems
- Update Operating System and Software: Ensure your operating system and any relevant software are up to date, as newer versions often include patches for known compatibility issues.
- Use the Latest PCL XL Driver: HP regularly updates its drivers to improve compatibility and performance.
- Contact HP Support: If compatibility issues persist, reaching out to HP’s technical support can provide tailored solutions.
Prevention is the Best Cure
Preventing issues before they arise can save time and hassle. Here are a few tips to keep your PCL XL printer running smoothly:
- Regularly Update Drivers: Stay alert for driver updates and install them promptly.
- Maintain Your Printer: Regular cleaning and maintenance can prevent mechanical issues.
- Monitor Ink and Toner Levels: Keep track of your ink and toner levels to avoid running out unexpectedly.
Conclusion
Troubleshooting PCL XL printer issues requires a methodical approach, considering the wide range of potential problems and their solutions. By understanding the basics of PCL XL, identifying common issues, and applying the troubleshooting steps outlined in this guide, you can efficiently resolve most problems and ensure your printer operates at its best. Remember, prevention through regular maintenance and updates is key to minimizing downtime and maximizing productivity.
FAQ Section
What is PCL XL, and how does it differ from standard PCL?
+PCL XL is an enhanced version of the Printer Control Language (PCL) developed by HP. It supports more advanced printing features, including complex graphics and fonts, making it more versatile and efficient for demanding printing tasks compared to the standard PCL.
How do I update my PCL XL printer driver?
+To update your PCL XL printer driver, visit the official HP website, navigate to the support section, and search for your printer model. Download the latest driver version compatible with your operating system and follow the installation instructions provided.
What should I do if my PCL XL printer is printing slowly?
+If your PCL XL printer is printing slowly, first check for any paper jams or obstructions. Then, ensure your printer drivers are up to date. Adjusting the print quality settings or disabling any unnecessary features can also help improve printing speed.
How can I resolve compatibility issues with my PCL XL printer?
+To resolve compatibility issues, ensure your operating system and software are updated. Install the latest PCL XL driver from HP’s official website, and if issues persist, consider contacting HP’s technical support for personalized assistance.
What maintenance tasks can I perform to prevent PCL XL printer issues?
+Regular maintenance includes cleaning the printer, checking and replacing ink or toner cartridges as needed, and keeping your printer drivers updated. These tasks can help prevent common issues and ensure your printer operates smoothly.